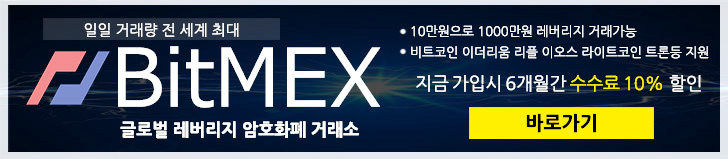반갑습니다. 이 번 포스팅에서는 gif 만들기에 대한 내용을 준비했습니다. 움직이는 이미지의 확장자(GIF)를 흔히 움짤이라고 부르기도 합니다.
GIF를 만드는 방법은 여러가지가 있습니다만 대부분 프로그램을 설치해야하는 번거로움이 있지요.
제가 소개해드릴 방법은 별도의 프로그램 설치 없이 웹 사이트 상에서 바로 움짤을 만드는 방법입니다.
동영상을 컴퓨터에 보관하고 있지 않더라도 유튜브 URL(주소)만 알면 유튜브에 올라온 동영상을 곧바로 움짤로 만들 수 있고 직접 보관하고 있는 동영상을 GIF로 만들 수도 있습니다.
|
누구나 쉽게 따라하는 GIF 만들기, 프로그램을 사용하지 않는 방법 |
GIF 만들기는 여러 그래픽툴에서 지원하고 있기 때문에 만들 수 있는 방법이 매우 많습니다. 일반적으로 포토스케이프나 포토샵을 이용한 GIF 만들기 방법이 가장 많이 쓰이지만 이런 방법들은 번거롭고 시간도 많이 걸리는 단점이 있습니다. 물론 디테일하고 세세한 작업이 가능한 장점도 있지만요.
저도 포토샵을 이용해 GIF 만들기 작업을 했었지만 이 방법을 알고 난 뒤론 포토샵 대신 아래의 방법을 사용하곤 합니다. 우리가 GIF를 만들 사이트는 GIF LIKE라는 곳이고 주소는 아래를 참고하시면 됩니다.
그럼 본격적으로 GIF 만들기에 대해 시작해 보겠습니다.
1. Sign up 버튼을 클릭
2. 닉네임, 패스워드, 이메일주소를 기입하고 Create your account 버튼 클릭
3. 상단의 Create를 눌러 동영상 주소 붙여넣기 (보관 파일이 있다면 Local file 선택)
만약에 직접 내컴퓨터에 저장되어 있는 동영상 파일로 움짤을 만들고 싶으시면 Local File을 선택한 다음 작업하고자 하는 파일을 선택할 수 있습니다.
4. 주소를 붙여넣고 잠시 기다리면 동영상 샘플화면이 뜹니다. 정상적으로 뜨면 NEXT 클릭
유튜브에 등록된 동영상 중에 제대로 로드되지 않는 동영상로 종종 있기 때문에 오류가 나거나 로딩이 되지 않는다면 다른 동영상을 선택하셔야 합니다.
4. GIF로 만들 영역과 퀄리티를 설정
움짤 시작지점은 사각상자 드래그를 통해 이동할 수 있습니다. 아랫쪽 GIF 끝 부분을 선택하는 것도 마찬가지입니다. 우측에 있는 15fps는 GIF 파일의 퀄리티를 선택하는 옵션인데 15fps 정도로 하면 무난합니다. 세팅을 마쳤다면 아랫쪽에 Capture 버튼을 눌러주세요.
5. 몇 가지 옵션이 있지만 생략하고 아래의 Publish 선택
이 화면에서는 GIF 파일을 미리보기 할 수 있고 프레임을 조절할 수 있습니다.
7. 우측 하단의 View.gif 버튼을 클릭
8. GIF 파일 위에서 우클릭 -> 이미지를 다른 이름으로 저장 선택
9. 아래는 위의 예제를 통해 완성된 GIF 파일
이상으로 gif 만들기, 프로그램 설치없이 간단하게 움짤 만드는 법에 대한 포스팅이었습니다. 많은 분들께 도움이 되었기를 바랍니다. 유용하셨다면 아래 공감버튼 한 번 꾹~눌러주세요. ^^